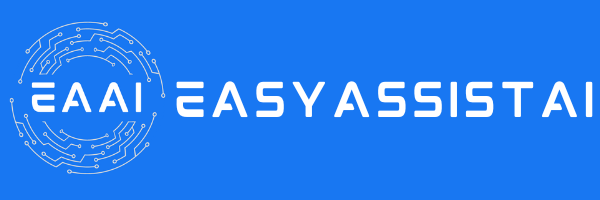Customizing your Chatbot
We'll guide you through the process of customizing look and feel, its functionalities, and integrating it into your website or application. By the end of this module, you'll have a solid foundation in chatbot customization and be ready to explore ...
Settings: General
Under General, you'll see your Workspace Name, Chatbot ID and a field where you can change the name of your chatbot. Workspace name and Chatbot ID can be used by developers and advanced users. To change the name of your chatbot, delete the current...
Settings: Model
Details on how your AI chatbot can customize your chatbot's personality and style are found here. Prompt Templates A prompt is a question or statement that helps start a conversation or action. In the context of chatbots, a prompt is what the cha...
Settings: Chat Interface
A chat interface is a visual and interactive platform that allows users to communicate with a chatbot or another person. It typically includes: Text Input Box : Where users type their messages or queries. Message Display Area : Where the conversat...
Settings: Security
You can select the visibility of your chatbot under Security. 'private': No one can access your chatbot except you (your account) 'public': Other people can chat with your chatbot if you send them the link. You can also embed it on your website so...
Settings: Leads
This is where you can customize your lead generation form. You can likewise turn it on or turn it off. You can select how your lead form will be displayed in your chatbot. Remember to click Save for any changes done.
Settings: Appointments
You can enable or disable appointments here. We have 2 integrations you can use: Calendly and Google Calendar For Calendly, you would need to have a Calendly account. You can signup at calendly.com For Google Calendar, this integration is current...